After learning on how to remove the annoying “Activate Windows” watermark on your PC / Laptop today we are going to learn what is God Mode feature on your Windows OS.
Do you want to be a God? A God that controls everything and has access to anything and sees everything. We’ll you can’t be a God in real life but you can you with your Windows 10 PC. I guess? On this tutorial you learn how to enable the God Mode feature of your Windows 10 PC / Laptop. What does this tool do and how it help you even more progressive with your daily work.
Learn How to Enable and Use Windows 10 God Mode
What is Windows 10 God Mode
You probably think that the Windows 10 God mode is some kind of hidden special feature on your Windows 10 PC. ehhh! You have been pranked! The God mode on your windows 10 is just a simple feature alternatively called the Windows Master Operating Panel. Don’t get dismayed yet as this feature is pretty useful by itself. Imagine all the controls and features of your PC is under one folder where you can easily operate them without going to each of different folders and windows.
Pretty sleek feature if you ask me. You do not need to open windows each time you change someone on your PC. Everything is one click away. Everything should be pretty easy and fast if you have this kind of feature.
Available Tools and Features of the Windows 10 God Mode
Here are the complete list of the features and available tools when you are using the Master Control Panel of the Windows 10 God Mode.
- Administrative Tools
- Create and format hard disk partitions
- Defragment and optimize your device
- Diagnose your computer memory problems
- Edit group policy
- Manage computer certificates
- And much more.
- AutoPlay
- Backup and Restore
- Backup and Restore windows
- Restore data files or computer from backup
- Color Management
- BitLocker Drive Encryption
- Credential Manager
- Date and Time
- Devices and Printers
- Setup USB Game Controller
- Add Bluetooth device
- Add a device
- View printers
- And much more.
- Ease of Access Center
- Accommodate learning abilities
- Accommodate low vision
- Change the narrator voice
- Optimize for blindness
- And much more.
- File Explorer Options
- File History
- Fonts
- Indexing Options
- Infrared
- Internet Options
- Keyboard
- Mouse
- Network and Sharing Center
- Pen and Touch
- Phone and Modem
- Power Options
- Programs and Features
- Region
- RemoteApp and Desktop Connections
- Security and Maintenance
- Sound
- Speech Recognition
- Storage Spaces
- Sync Center
- System
- Tablet PC Settings
- Taskbar and Navigation
- Troubleshooting
- User Accounts
- Windows Defender Firewall
- Windows Mobility Center
- Work Folders
Each of these categories has their own individual functions when you click on them and guess what you are still on the same folder!
Why you Need the God Mode Feature?
If you are a control addict that want everything to be on their right position and functions as you want them to be, but don’t want to manually set everything by opening lots of different windows on each set up you want to make. We’ll this tool is for you!
Everything is right in a single folder where you can control everything easily and quickly. This is much better your start up menu where you think everything is there well not. This is pretty useful for advanced users and control addict.
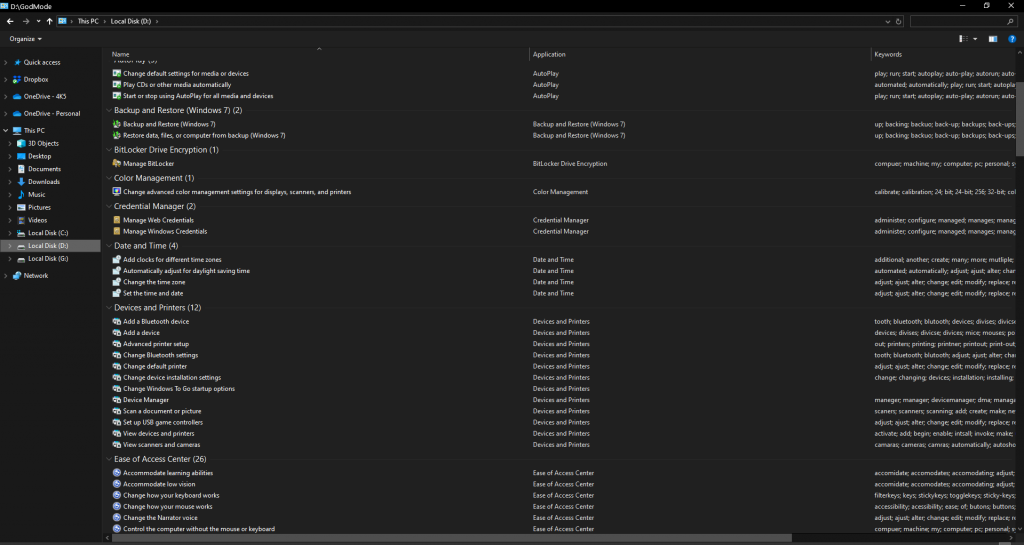
How to Activate God Mode Feature in Windows 10
Now for the most important part of this tutorial. How to activate the God Mode feature on your PC. The method of activating it is pretty easy but not common method. So, I still think this feature is kind of a secret feature. Here’s how you can activate it.
Step 1 Create a Folder
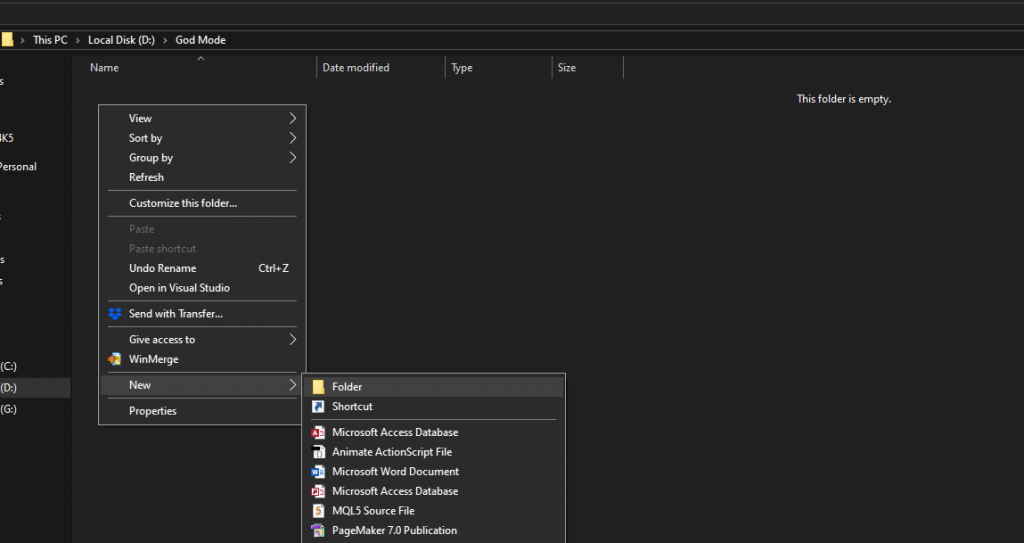
Just to any drive or even on your desktop and create a new folder. Right click your mouse on the folder you want to create the God Mode folder and create a New Folder.
Step 2 Rename the Folder
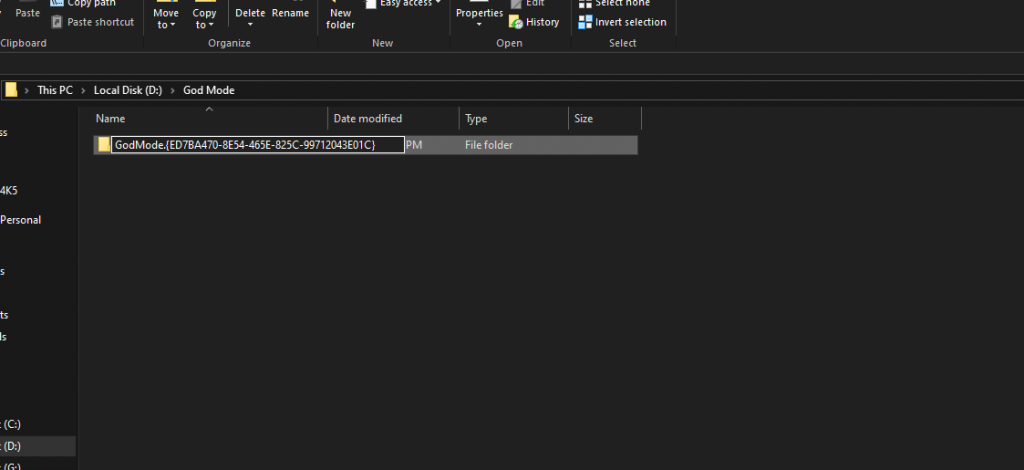
Right-click on the folder you have just created and click “Rename”. Rename the folder using this exact words GodMode.{ED7BA470-8E54-465E-825C-99712043E01C} copy words exactly as it should be so it will work successfully!
GodMode.{ED7BA470-8E54-465E-825C-99712043E01C}
Step 3 Check the Changes
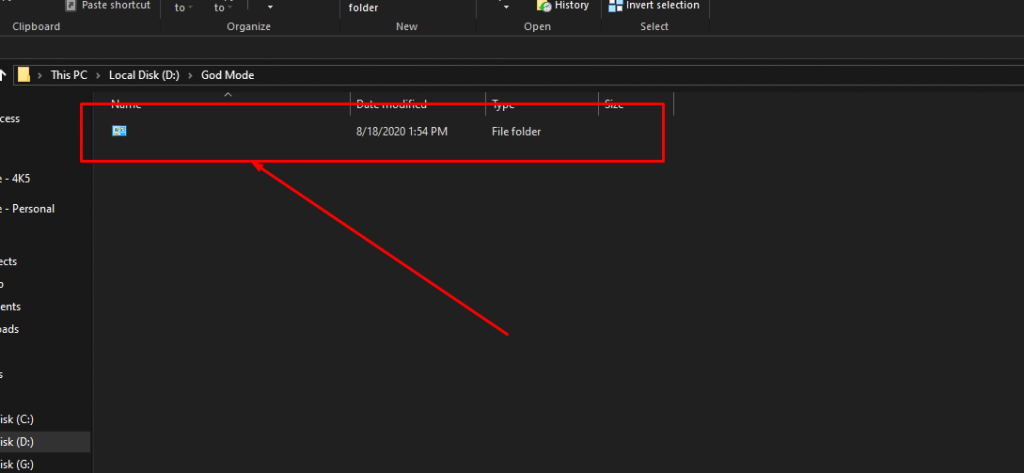
You will notice that the folder has been changed to some kind of a different kind of icon. See image.
Step 4 Ready to Use
You are now ready to use the God Mode folder you have just created click on it and you can now start using it.
How to Disable God Mode Feature
Now, you are done playing around with the God Mode feature you might want to disable it. Disabling it is much easier all you have to do is “DELETE” the folder and done! But why would you want to disable it? Just keep it and use it whenever you want.
NOTE: You will not be able to rename it that is why you will see that Windows 10 God Mode has no name. On windows 10 you cannot give it a name. No matter how many times you rename it, it will always be a blank folder that you cannot rename. That’s God Mode! You cannot name it.
Windows 10 God Mode Not Working
God Mode not working? Try again and make sure you copy the correct CODE and paste it on his filename. For your convenience I will put the code on a separate textbox for easy copying.
In Conclusion:
We have now discovered that Windows 10 God Mode feature isn’t a crazy feature like something that make you God on your PC. It’s just a handy tool where you can manage your PC efficiently since it offers all the major control settings in just one folder!
