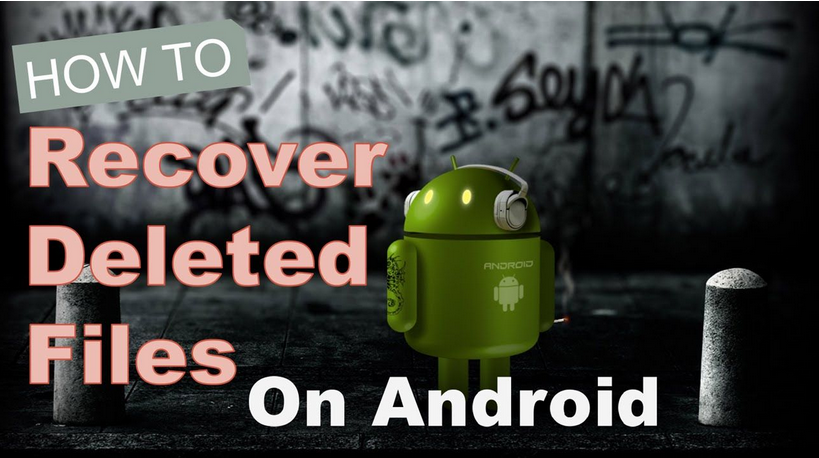Nowadays, the smartphone becomes one of the essential things in our daily and we do a lot of tasks with it. However, it’s also easy to get broken or damaged due to unexpected activities. Breaking the screen of the Android phone can be frightening and troublesome. Situations like cracked screen, water-damaged, the black screen are just a few to mention.
Many of us have been through it. When one of these situations happens, the worst thing is not the phone is broken, but we are unable to access the precious data, such as contacts, messages and more that have been stored in the phone memory. On this tutorial, you will learn how to recover data from android using PC – because your data is important, on this tutorial, we are going to show to you how you can recover your data on the broken smartphone and access it using your PC.
Be Safe Than Sorry
That is why it is important that you back up your phone as regularly and carefully as you do your other devices. A large scale of smartphone platforms can back up their data to a computer or to the Internet. In the event of a crash—which, for phones, could literally mean crashing onto the floor and shattering—the data can be easily restored when the device is repaired. Throughout the time, a lot of ways are suggested to back up data’s like:
- Saving it on Google Account
- For SMS/MMS messages, playlists, and alarms, third-party software MyBackup Pro is used.
- Back up your smartphone to your computer manually.
- You can use third-party software like AirSync from DoubleTwist and The Missing Sync for Android
- Or avail free services like Google Music and Picasa
Now it’s a different story when it comes to breaking and malfunctioned screens. You can no longer use its screens for scrolling and command options. So the question now is “how to get back lost data from Android phone when the screen is broken”?
Recovering Files
How to recover data from android using PC.
Your computer is one of the best help in recovering files from your Android phone. The first thing to do is to activate the USB debugging in the configuration of the Android device, to make sure that the smartphone will be recognized by the PC.
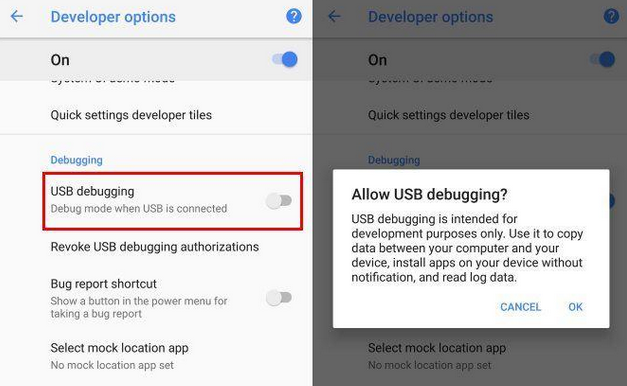
Images and music are one of the most precious things we want to keep. Simply connect your smartphone to your PC, activate Debug from the settings menu and use the mouse to access the different folders saved on your device.
How to Enable Debugging
By the way debugging is the routine process of locating and removing computer program bugs, errors or abnormalities, which is methodically handled by software programmers via debugging tools. Debugging checks, detects and corrects errors or bugs to allow proper program operation according to set specifications.
Debugging is also known as debug.
For Android 2.3 or earlier:
Enter “Settings”> “Applications”> “Development” > “USB debugging”
For Android 3.0 – 4.1:
Go to “Settings” > “Developer options” > “USB debugging”.
For Android 4.2 or newer:
Hit “Settings” > “About phone”. Tab “Build number” for 7 times till the dialogue box “You are under developer mode” occurs. Then go back to “Settings” > “Developer options” > “USB Debugging”.
USB debugging mode not active or PC doesn’t recognize your device
“USB device not recognized”, “PC not recognizing Android phone”, or “USB device not detected but charging”, sounds familiar? Definitely yes as it happens all the time and it’s frustrating! These are cases that although the PC has recognized your smartphone, you are still unable to view the files saved on it. Don’t fret because, as always, on Android there is a solution to everything.
Before going too technical, try these few suggestions first.
- Try a new USB cable and another computer. Some cables are power only.
- Connect Android device to PC directly instead of through USB hub.
- Reboot phone and connect to PC while in Airplane mode.
- Remove battery and SIM card, and wait a while, then put them back and reboot.
- If Windows detects your phone but doesn’t find any content, you should unlock your phone screen and try again (only if you can still find a way to use the display of your phone).
If not, then let us go deeper. For Samsung user, make use of the section called Find My mobile which not only useful for when you lose your smartphone, but also for unlocking your device with the function Unlock my screen. By accessing this function, the PC will recognize your device and you can then use the well-known Kies program to transfer your data.
Remotely find, lock, or erase Phone using Find my Device Feature
- Go to android.com/find and sign in to your Google Account.
- If you have more than one device, click the lost device at the top of the screen.
- If your lost device has more than one user profile, sign in with a Google Account that’s on the main profile. Learn about user profiles.
- The lost device gets a notification.
- On the map, you’ll get info about where the device is.
- The location is approximate and might not be accurate.
- If your device can’t be found, you’ll see its last known location, if available.
- Pick what you want to do. If needed, first click Enable lock & erase.
- Play sound
- Rings your device at full volume for 5 minutes, even if it’s set to silent or vibrate.
- Lock
- Locks your device with your PIN, pattern, or password. If you don’t have a lock, you can set one. To help someone return your device to you, you can add a message or phone number to the lock screen.
- Erase
- Permanently deletes all data on your device (but might not delete SD cards). After you erase, Find My Device won’t work on the device.
- Important: If you find your device after erasing, you’ll likely need your Google Account password to use it again.
For devices from other brands, you can enter Recovery mode and use Fastboot (which does not need USB Debugging enabled). You’ll then have to start a Custom Recovery with Fastboot and use shell commands to extract files.
Bootloader mode (Fastboot mode) allows you to do various amazing things. You can flash any partition using this mode and If you are familiar with the android stuff these are .img that can be flashed via
How to recover data if your screen is broken but you can still see the display
If you can still access the display of your broken screen phone, then you can fix this by using a USB OTG (On The Go).
USB On-The-Go (OTG) is a standardized specification that allows a device to read data from a USB device without requiring a PC. The device basically becomes a USB host, which isn’t an ability every gadget has. You will need an OTG cable or OTG connector.
Old Android device does not support USB OTG; it’s something the manufacturer has to enable. But most of the latest Android devices are already compatible with it.
How to recover data if your screen is off
The most practical way that you can control or mirror Android to PC is through the use of ApowerMirror.
- Download and install ApowerMirror on your computer. Launch the program when the installation is done.
- Get your USB cable and connect your Android device to the PC. Wait until the connection process is completed.
- Click “Start Now” on your Android to begin mirroring Android to PC. Use your keyboard and mouse to control Android with broken screen.
Another feasible solution is using Samsung SideSync.
- Search for the SideSync desktop version on your browser.
- Install it on your computer then connect your Android to the PC with a cable
- After some time, your device will be recognized by the PC and the app will automatically launch.
- A small menu will pop up on your screen. From here, click on “Phone screen sharing” to cast your Samsung completely to your computer.
Recovering files with AirDroid
- Create an AirDroid account.
- Adding a device when you finished create AirDroid account.
- Visit our official website to download AirDroid desktop clients; Or visit Web AirDroid http://web.airdroid.com/ directly to manage your mobile devices.
This feature allows you to mirror pop-up notifications and help you focus on your computer to handle all messages from phone, no more need to check your phone.
Your Last Resort If Anything Above Fails
The last option will be quite expensive since you have to bring it to a reputable shop. Recovering all those precious memory is always worth it.
And that my friend is how to recover data from android using PC.